目次
- そろそろWordpressでサイト運営しませんか? もっとも簡単にWordpress運営ができる方法をご紹介します。
- WordPressにする6つのメリット
- WordPress立ち上げの3種の神器(必須編)
- 3種の神器その1「レンタルサーバー契約」
- 3種の神器その2「レンタルサーバー契約」
- 1、ロリポップを開きましょう
- 2、10日間無料をクリック
- 3、ロリポップのログインで使用するドメインとパスワードを決めてください
- 4、必要事項を入力ください。
- 5、最後に確認をして、無料お試し開始を選択
- 6、登録したメールアドレスに下記の内容メールが届いているか確認し、管理画面にログインしましょう。
- 7、ロリポップ(レンタルサーバー)にログインをします
- 8、ログイン画面で、3で設定したログイン用ドメインとパスワードを入力ください。それで管理画面に入れます。
- 9、このポップアップが出たら、利用可能を選択ください。
- 10、支払い契約がクレジット登録されているか、念のため、確認しましょう
- 11、最後に10日間の無料期間内に支払いを済ませてください。
- 3種の神器その2「ドメイン取得」
- 1、まずはムームードメインを開いてください。
- 2、希望のドメインがあればそれを選択
- 3、ドメインを決定したら、アカウント作成画面に移りますので、アカウントを所有していない場合は、新規登録を選択ください。
- 4、必要事項を入力していきます。 ・ムームーIDとパスワードは絶対に無くさないように。 ・メールアドレスもできるだけ普段使用しているアドレスを使用する事(毎年更新通知メールがくるため)
- 5、WHO IS 公開情報は「代理公開」でOK ネームサーバーは「ロリポップ」に変更ください。 ムームーメールは契約不要。
- 6、別サービスの紹介は無視して「次のステップ」へ
- 7、最終確認画面が出るので、問題なければ、「取得する」をクリック
- 8、この画面が出たら、取得しました!おめでとうございます☆
- 9、試しにログインして、ドメインを見てみましょう。
- 10、ネームサーバー設定を確認して、「ムームーDNS」となっている場合、「ロリポップ」に変更ください
- 3種の神器その3「Wordpressダウンロード」
- 1、ログイン、管理画面「独自ドメイン」選択
- 2、設定する独自ドメインで、ムームードメインで取得したドメインを入力ください。
- 3、無事に取得したドメインが表示された場合、確定を押す
- 4、この画面が出たら独自ドメインをロリポップに設置完了となります。
- 5、管理画面に戻りましたら、左サイドバーの「簡単インストール」でWordpressを選択してください
- 6、インストール先を先ほど設定した独自ドメインにし、サイト名、ログインIDとパスワードを入れたら入力を確認ボタンを押してください。
- 7、全部問題なければ、承諾するにチェックを入れ、インストールを選択
- 8、この画面が出ましたら無事Wordpressインストール完了です。ログインしてみましょう
- 9、Wordpressログイン画面です。
- 10、ログインできたらこの画面が出ます
- 11、サイトのトップ画面を見てみましょう。
そろそろWordpressでサイト運営しませんか?
もっとも簡単にWordpress運営ができる方法をご紹介します。
今回ご紹介するWordpressスタートアップガイドは、もっとも簡単に立ち上げられる方法のご紹介です。
しっかりとした高いアクセスを目指すWordpress運営の場合、今回の場合は適さないのですが、月間10万アクセス程度までであれば、今回の流れで十分なサイト運営が行えます。
初めてでも30〜60分の時間があれば準備は完了します!
WordPressにする6つのメリット
- カスタマイズが自由にできるようになる
- SEO対策が細かくできるようになるため、より戦略立てたメディア運営が可能になる
- サイトをダウンロードして運営するため、Wordpressの運営元がなくなっても、サイトは無くならない
- プラグイン(追加機能)があるため、カスタマイズも簡単!唯一無二のオリジナルサイトを運営できる
- 素人くさくない
- WordPress立ち上げができれば、それだけで簡易的なサイト製作の仕事を請け負える
WordPress立ち上げの3種の神器(必須編)
では、Wordpressを立ち上げるために必要なものをご紹介していきます。
- レンタルサーバー(ロリポップ!レンタルサーバー
 )料金は年間6000円程度(アクセスが上がれば最大年間1万円程度)
)料金は年間6000円程度(アクセスが上がれば最大年間1万円程度) - ドメイン(ムームードメイン
 )料金は年間1000円〜3000円程度
)料金は年間1000円〜3000円程度 - WordPressダウンロード(無料)
では、どんどん進めていきましょう。
3種の神器その1「レンタルサーバー契約」
まず、レンタルサーバー契約をしましょう。
今回使用するのは、ムームードメインと同じ会社の「ロリポップ!レンタルサーバー![]() 」です。
」です。
おそらく10分程度で終わります。
ロリポップhttps://lolipop.jp/![]()
サーバーといえば、、、
Xserver
![]() が有名ですが、サーバーに触れたことがない方は、「ロリポップ!レンタルサーバー
が有名ですが、サーバーに触れたことがない方は、「ロリポップ!レンタルサーバー![]() 」がおすすめです。
」がおすすめです。
3種の神器その2「レンタルサーバー契約」
次はレンタルサーバー契約をしましょう。
今回使用するのは、ムームードメインと同じ会社の「ロリポップ!レンタルサーバー![]() 」です。
」です。
おそらく10分程度で終わります。
ロリポップ!レンタルサーバー![]()
1、ロリポップを開きましょう
ロリポップ!レンタルサーバー![]()
選択するのは、「ライトプラン」か「スタンダードプラン」どちらでもOKです。
最初はライトプランでスタートし、アクセスが上がってきたらスタンダードへ変更してもOK。すぐできます。
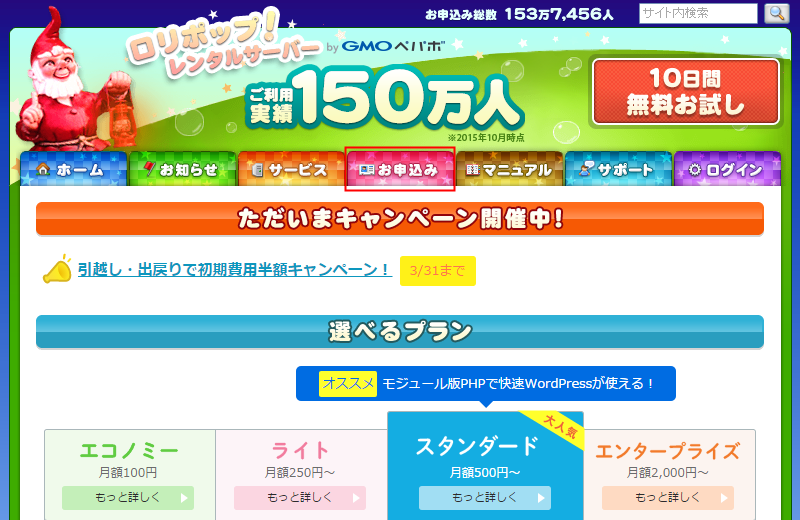
2、10日間無料をクリック
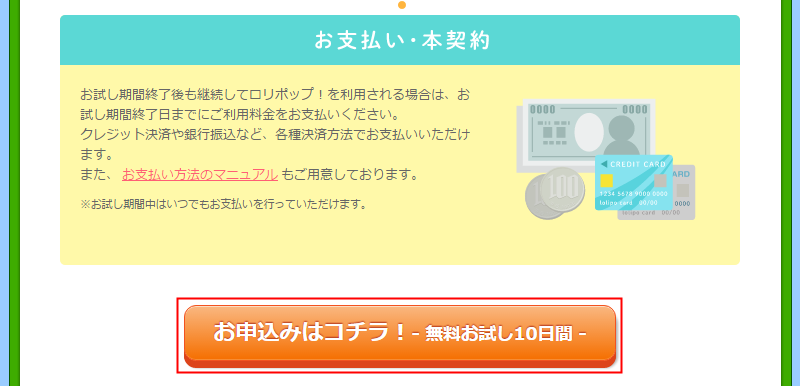
3、ロリポップのログインで使用するドメインとパスワードを決めてください
この「http://〜」というのは、レンタルサーバーのドメインであり、サイト製作では使用しません。あくまでもログイン用ですので、忘れないドメイン名を入力してください。
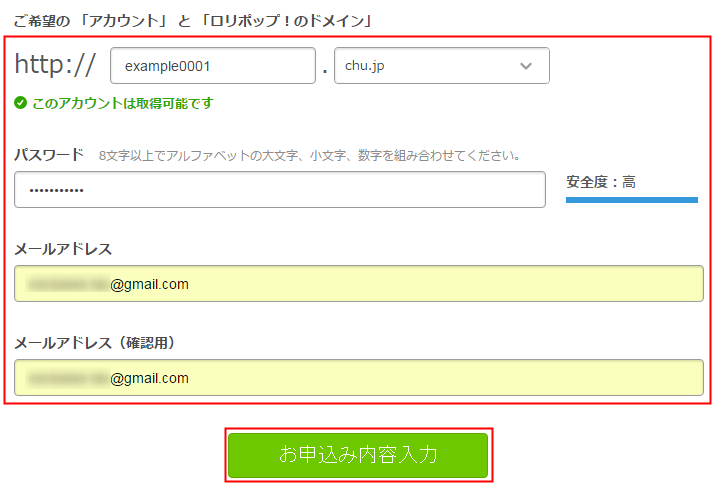
4、必要事項を入力ください。
注意点
・サーバー移行or以前にロリプップを使用したことがある には「いいえ」を選択
・お支払いを自動更新にする には必ず「チェック」を入れてください。
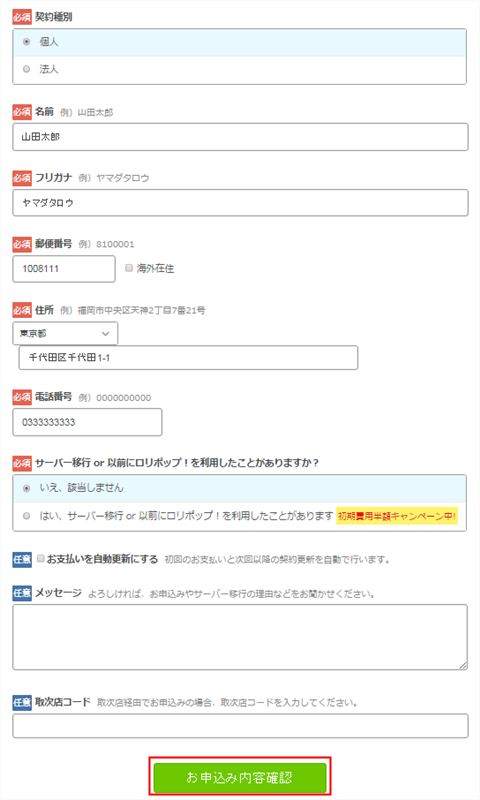
5、最後に確認をして、無料お試し開始を選択
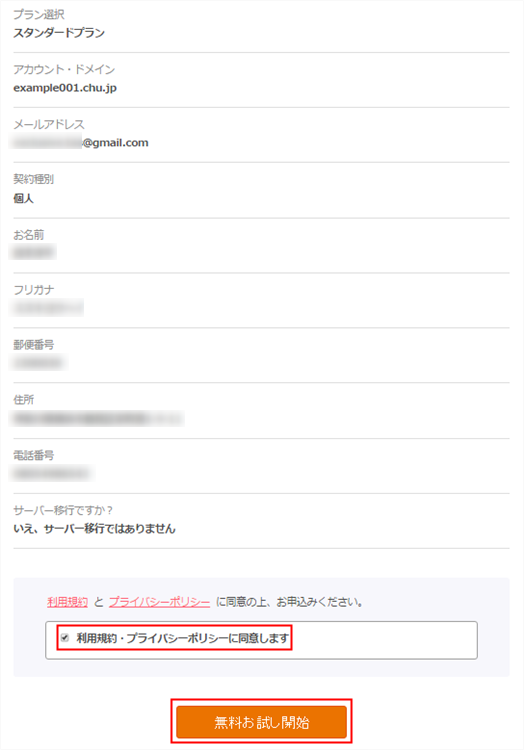
6、登録したメールアドレスに下記の内容メールが届いているか確認し、管理画面にログインしましょう。
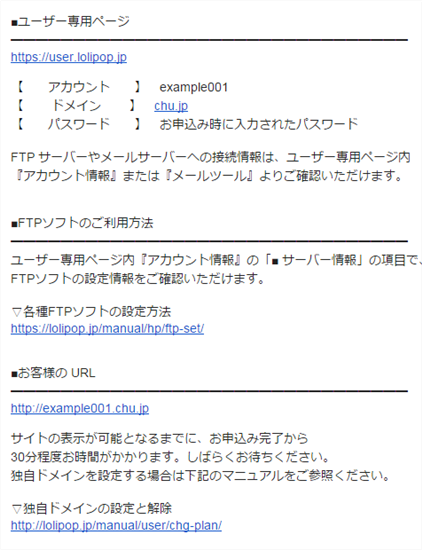
7、ロリポップ(レンタルサーバー)にログインをします
ログインURLは、 こちら![]()
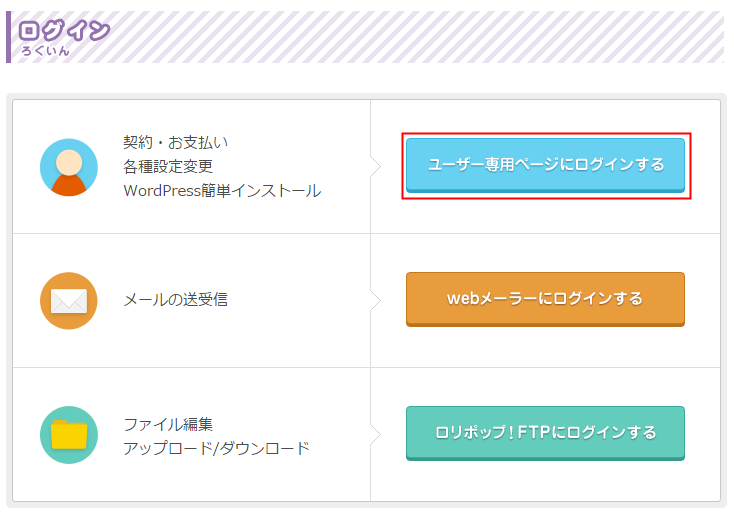 です。
です。
8、ログイン画面で、3で設定したログイン用ドメインとパスワードを入力ください。それで管理画面に入れます。
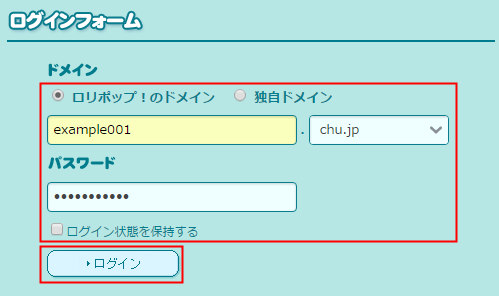
9、このポップアップが出たら、利用可能を選択ください。
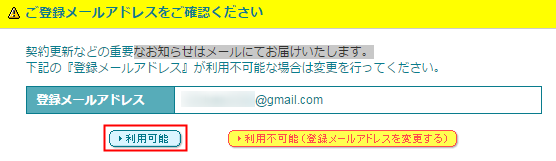
10、支払い契約がクレジット登録されているか、念のため、確認しましょう
もしクレジットカードが登録されていない場合、毎年の更新時に料金未払いで、サイトが消滅していまいます。
必ず確認ください。
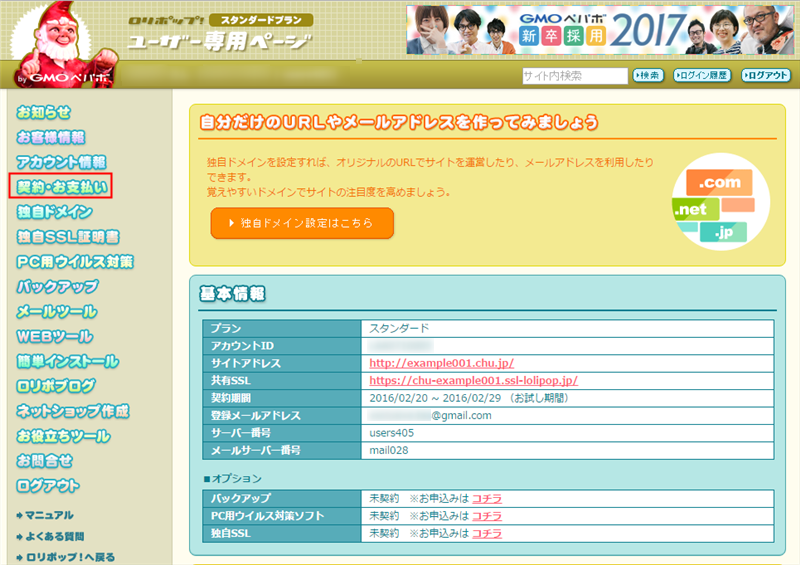
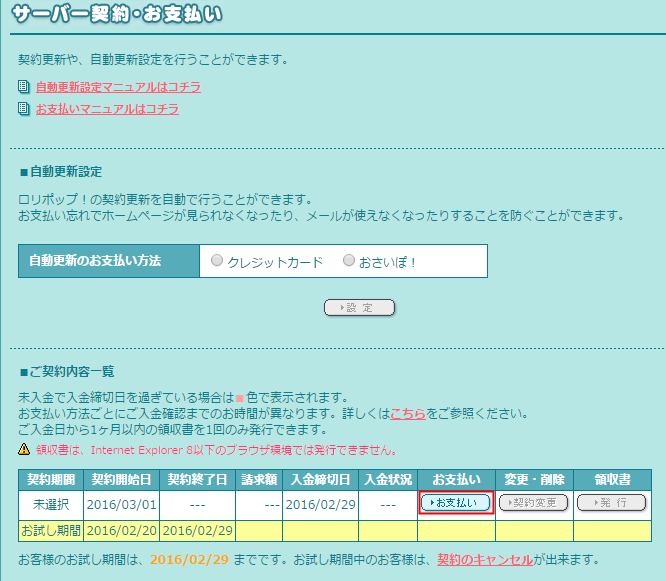
11、最後に10日間の無料期間内に支払いを済ませてください。
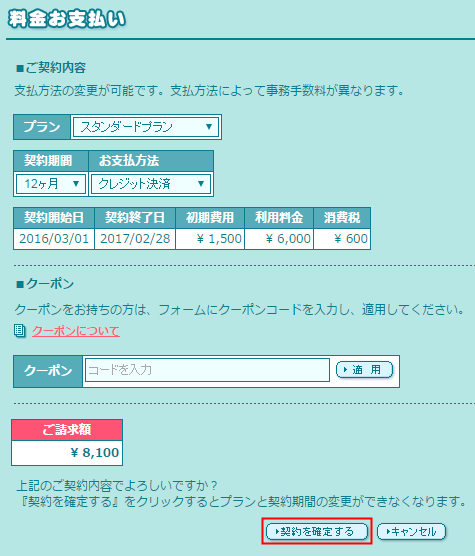
以上でロリポップは終了です、お疲れさまでした。
3種の神器その2「ドメイン取得」
今回はムームードメイン
![]() を使用します。
を使用します。
初心者にもっともわかりやすく、このあと取得するレンタルサーバー「ロリポップ」と同じ会社なので、管理も非常に楽です。
おそらく5分程度で終わります。
ムームードメイン https://muumuu-domain.com/![]()
1、まずはムームードメイン を開いてください。
を開いてください。
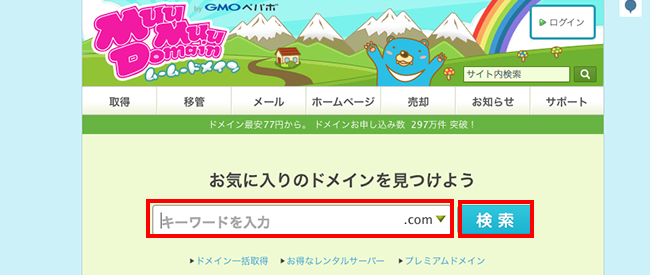
2、希望のドメインがあればそれを選択
.comや.netの意味がわからない場合は、ご質問ください。
.comが取れるのであれば、「.com」なければ「.jp」が良いです。
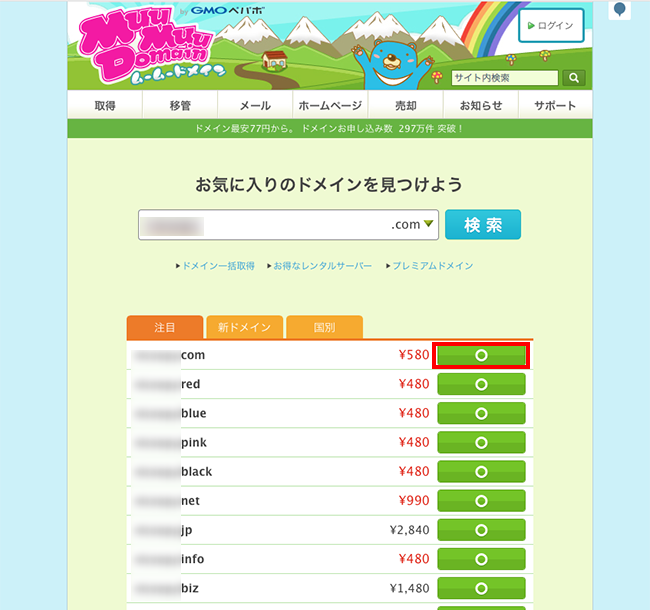
3、ドメインを決定したら、アカウント作成画面に移りますので、アカウントを所有していない場合は、新規登録を選択ください。
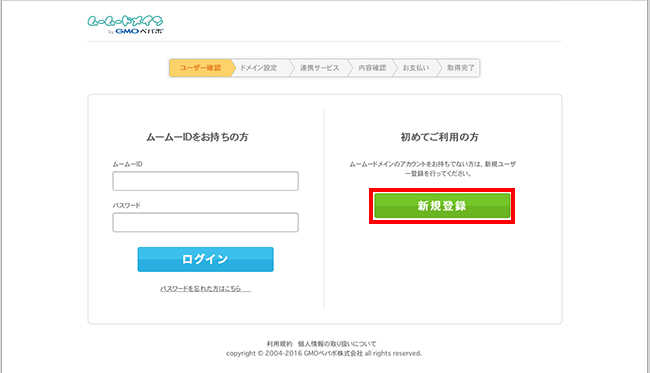
4、必要事項を入力していきます。
・ムームーIDとパスワードは絶対に無くさないように。
・メールアドレスもできるだけ普段使用しているアドレスを使用する事(毎年更新通知メールがくるため)
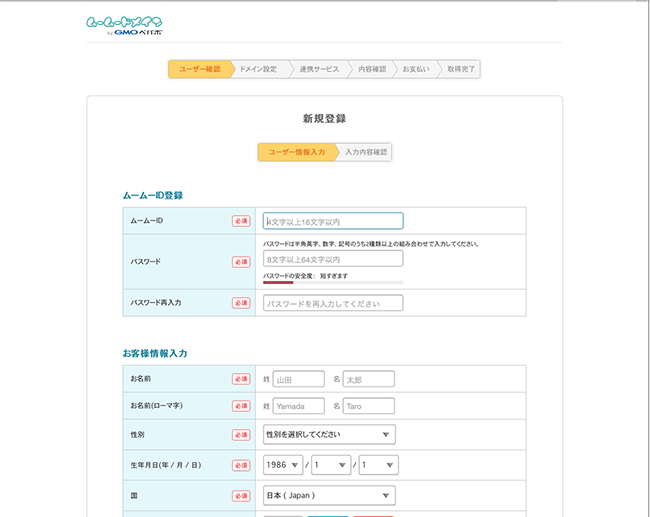
5、WHO IS 公開情報は「代理公開」でOK
ネームサーバーは「ロリポップ」に変更ください。
ムームーメールは契約不要。
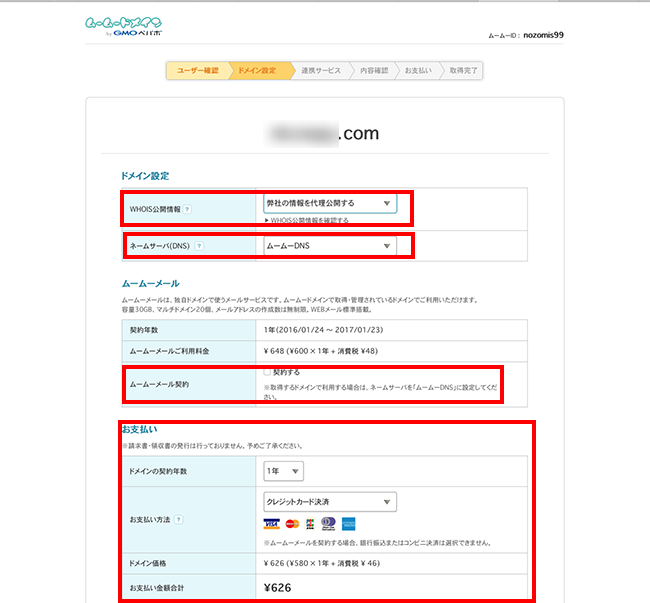
6、別サービスの紹介は無視して「次のステップ」へ
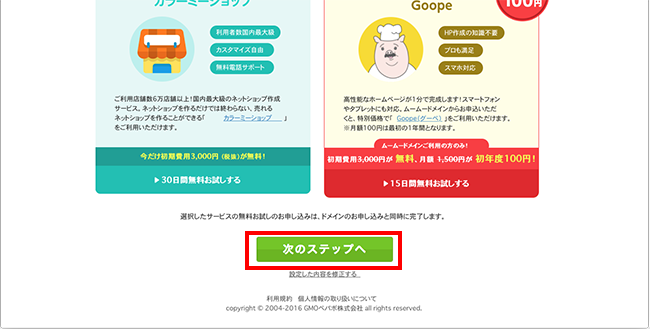
7、最終確認画面が出るので、問題なければ、「取得する」をクリック
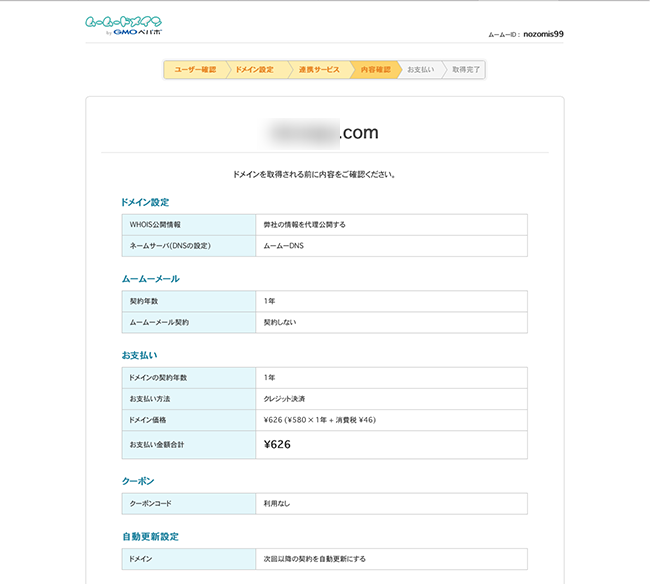
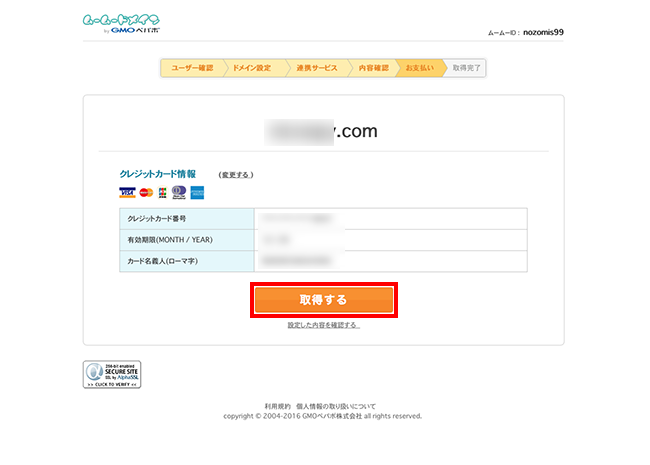
8、この画面が出たら、取得しました!おめでとうございます☆
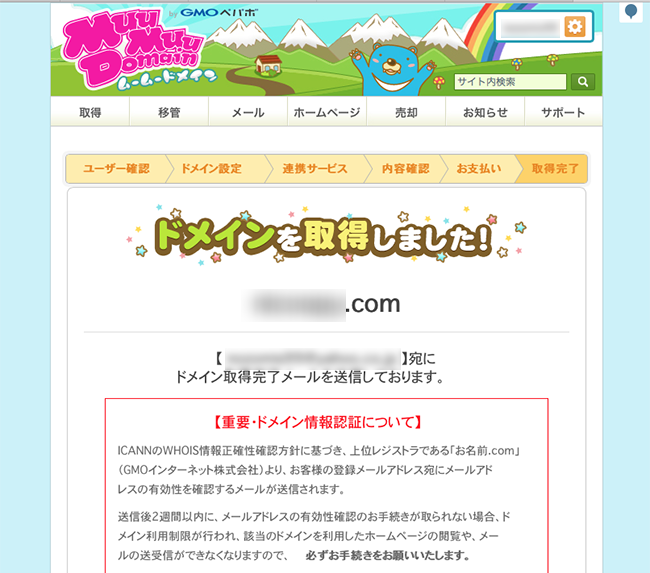
9、試しにログインして、ドメインを見てみましょう。
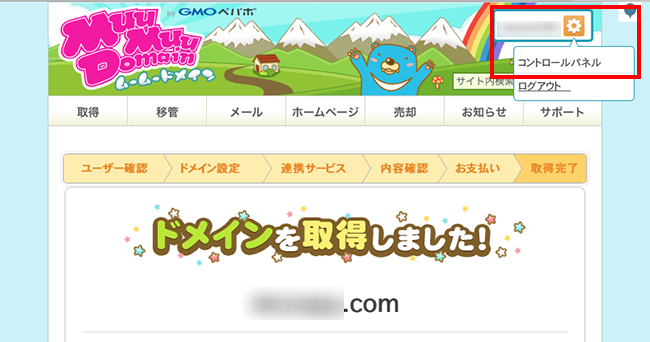
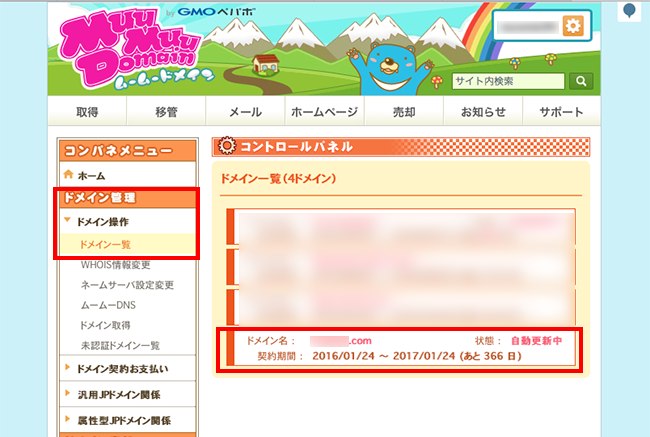
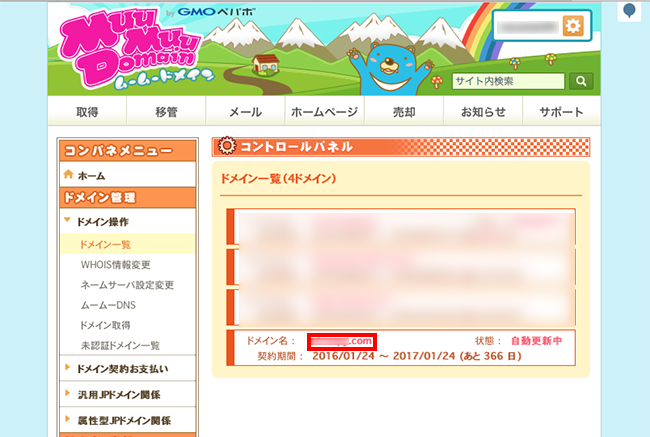
10、ネームサーバー設定を確認して、「ムームーDNS」となっている場合、「ロリポップ」に変更ください
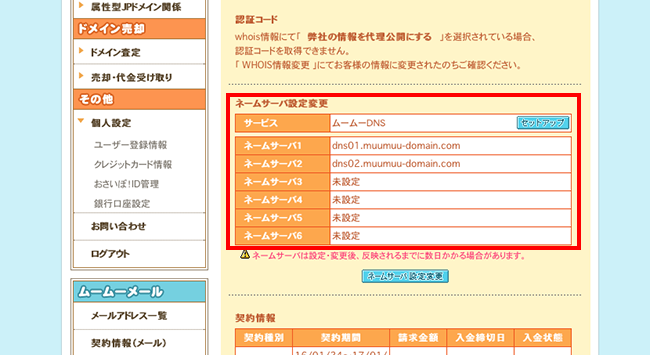
以上がドメイン設定となります。
では続いて、ロリポップ設定に行きましょう。
3種の神器その3「Wordpressダウンロード」
ついに最終局面、5分で終わります。
ロリポップにログインしてください。
ログインURLはこちらです https://user.lolipop.jp/
1、ログイン、管理画面「独自ドメイン」選択
ログイン後、管理画面左サイドバーメニューの「独自ドメイン」を選択
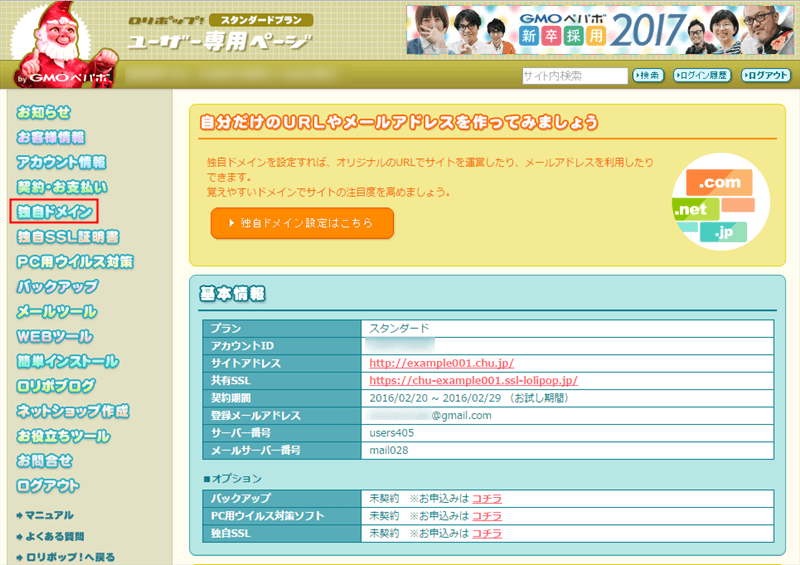
2、設定する独自ドメインで、ムームードメインで取得したドメインを入力ください。
公開フォルダは管理しやすい好きな英数字を入れてください。
で、独自ドメインをチェックするを選択
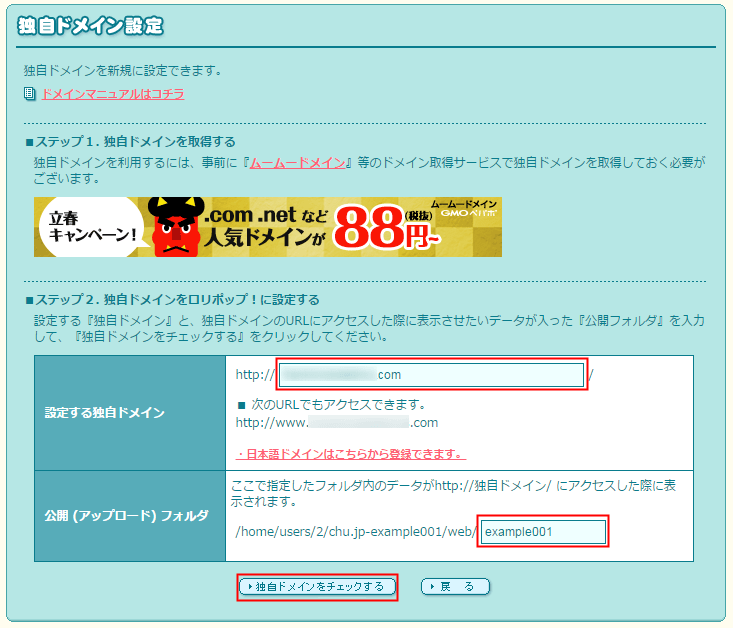
3、無事に取得したドメインが表示された場合、確定を押す
もし出てこない場合、ムームードメインのDNS設定を「ロリポップ」に変更し忘れている可能性が高いです。
ドメインが出てこない場合は、ムームードメインに戻ってDNS設定を「ロリポップ」にしてから、ここに戻ってきてください。
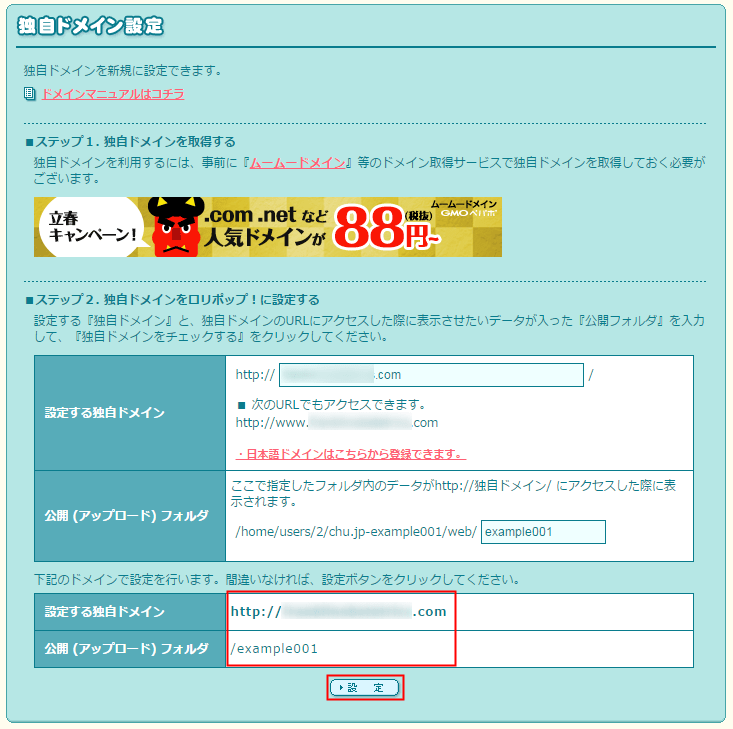
4、この画面が出たら独自ドメインをロリポップに設置完了となります。
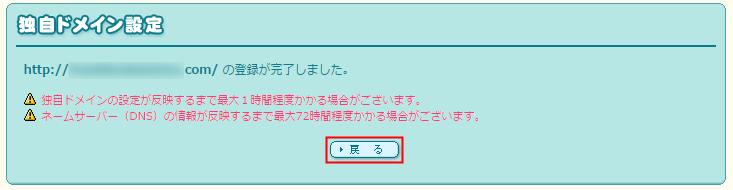
5、管理画面に戻りましたら、左サイドバーの「簡単インストール」でWordpressを選択してください
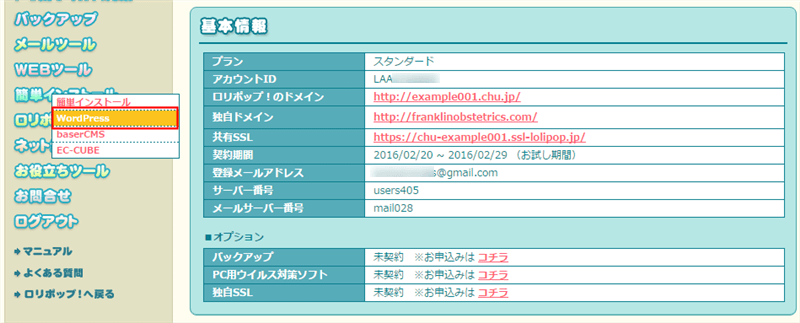
6、インストール先を先ほど設定した独自ドメインにし、サイト名、ログインIDとパスワードを入れたら入力を確認ボタンを押してください。
・インストール先URLの赤枠のフォルダは好きなファイル名を入れていただいても、未記入でも構いません。
・利用データベースはそのまま
・プライバシーの「検索エンジンにインデックス」は、もしgoogleに公開して問題なければチェックを、完成してからにしたいのであればチェックを入れないでください。
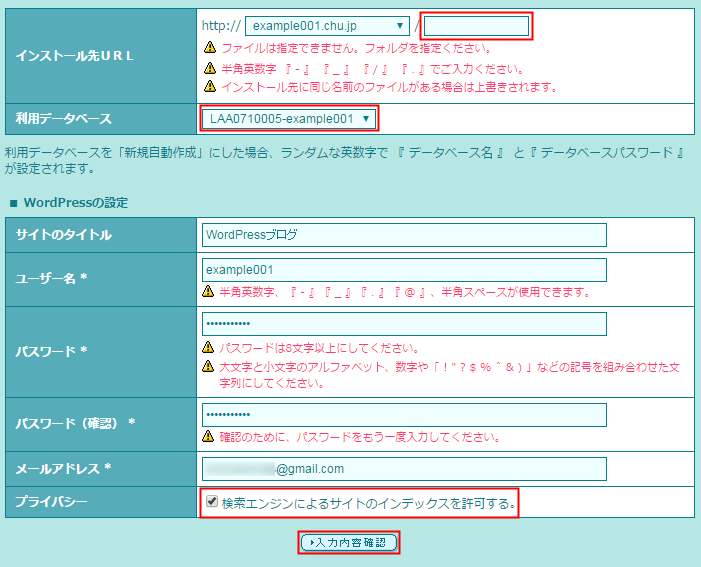
7、全部問題なければ、承諾するにチェックを入れ、インストールを選択
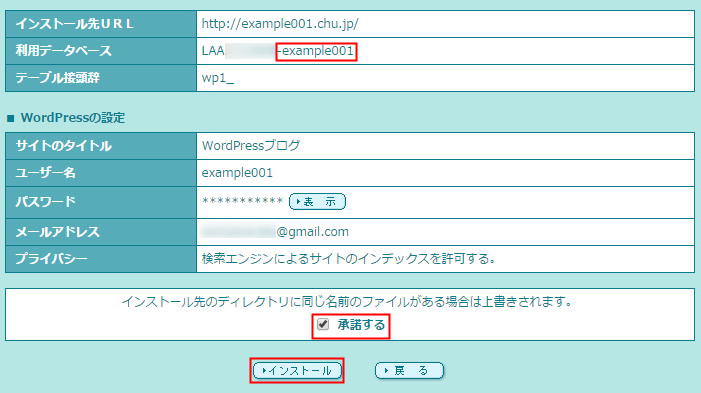
8、この画面が出ましたら無事Wordpressインストール完了です。ログインしてみましょう
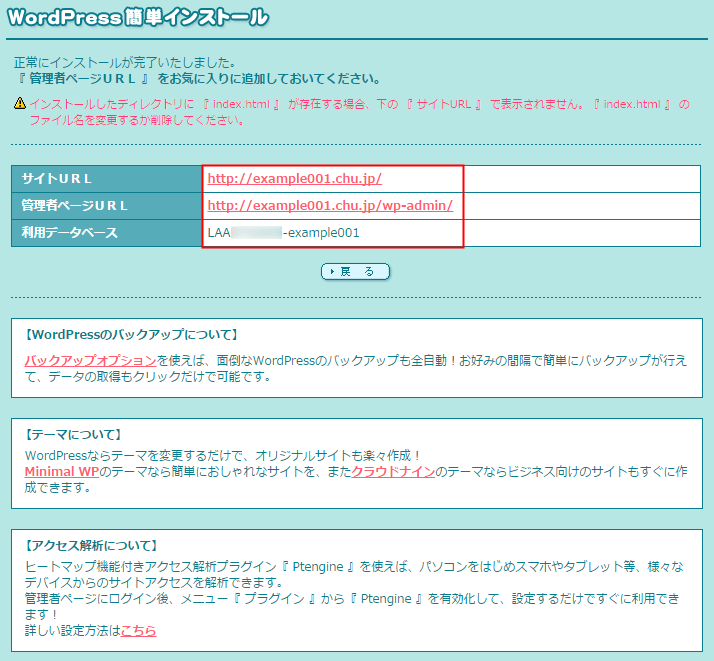
9、Wordpressログイン画面です。
ログイン画面の表示のさせ方は、
独自ドメイン/wp-admin
と入れていただければ、下記の画面が出てきます。
先ほど設定したIDとパスワードを入れましょう。
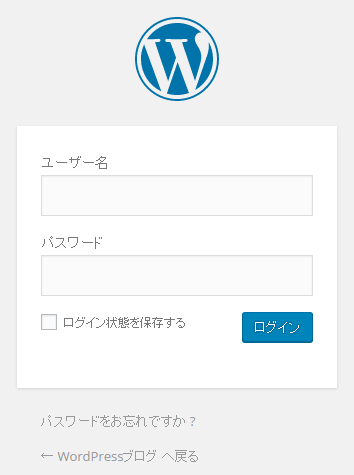
10、ログインできたらこの画面が出ます
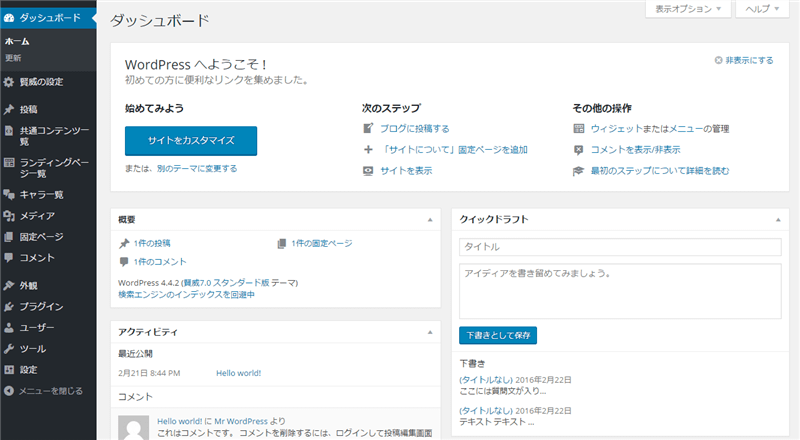
11、サイトのトップ画面を見てみましょう。
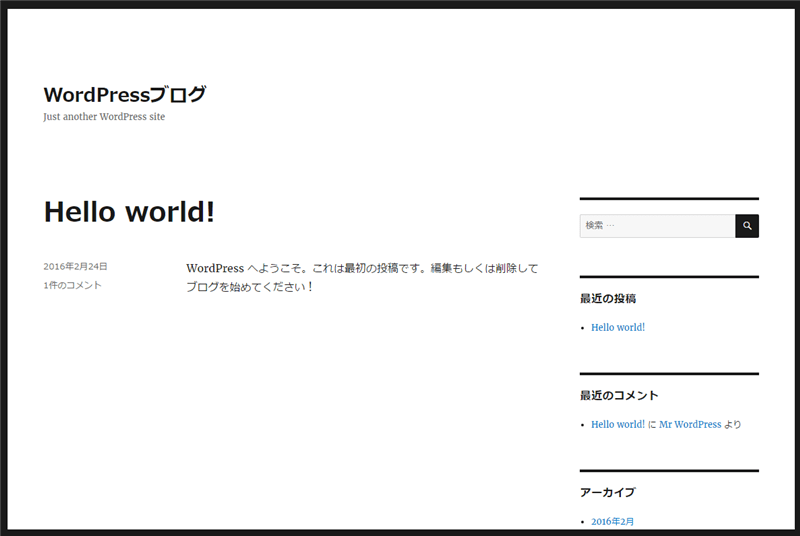
お疲れさまでした!
ここまで30〜60分でできたかと思います。
慣れてくると、さらに短い時間で0から立ち上げまで可能です。
お疲れさまでした!!
次回の講座もお楽しみに✨

「wordpressスタートアップガイド!簡単WordPress立ち上げ方(ドメインとサーバー)」へのコメント
コメントはありません